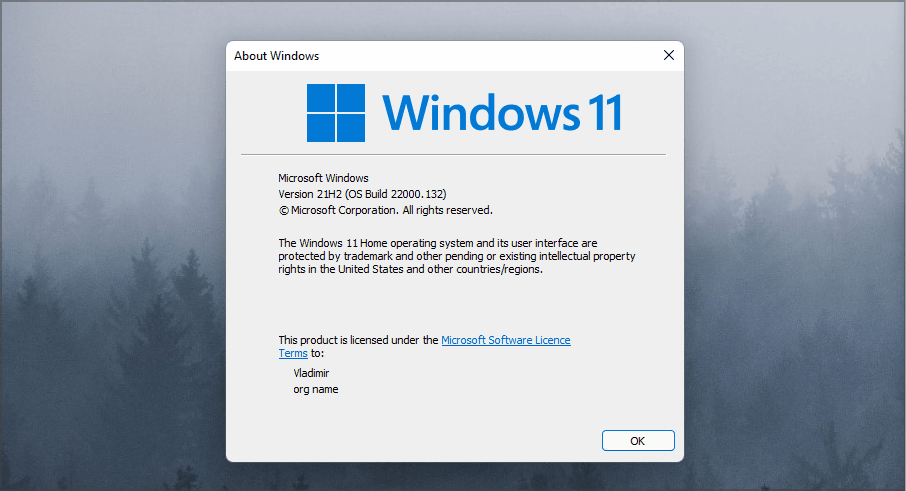Windows
วิธีตรวจสอบเวอร์ชั่น Windows ใน Windows 11
- หากต้องการตรวจสอบเวอร์ชัน Windows 11 บนพีซี นั้นสามารถใช้แอปการตั้งค่า Settings app or the Control Panel ได้
- หรือ Command Prompt เป็นเครื่องมือง่ายๆ ที่สามารถช่วยคุณในการตรวจสอบเวอร์ชั่นได้เช่นกัน
- เราได้เตรียมคำแนะนำเกี่ยวกับวิธีตรวจสอบเวอร์ชัน Windows 11 ดังนี้
นอกจากเหตุผลด้านความปลอดภัยแล้ว ผู้ใช้จำนวนมากเพียงต้องการทราบว่า Windowsเวอร์ชันของตนมีคุณลักษณะบางอย่างหรือไม่ และสามารถเรียกใช้ซอฟต์แวร์เฉพาะได้หรือไม่นี่คือเหตุผลทั้งหมดว่าทำไมการตรวจสอบเวอร์ชัน Windows 11 ของคุณจึงเป็นเรื่องสำคัญ และในคู่มือนี้ เราจะแสดงให้คุณเห็นสองสามวิธีในการดำเนินการดังกล่าว
ความแตกต่างระหว่าง version and a build.
ดังนั้นคุณอาจสังเกตเห็นว่าซอฟต์แวร์ Windows มักจะมาพร้อมกับเวอร์ชันและหมายเลขบิลด์ (build) ทั้งสองตัวเลขจะไม่เหมือนกัน และโดยปกติแล้วบิลด์ (build) จะถือว่าเป็นส่วนหนึ่งของแอปพลิเคชัน ในทางกลับกัน เวอร์ชันนี้ถือเป็นส่วนขยายของบิลด์ (build) ซึ่งเป็นแอปพลิเคชันที่เสร็จสมบูรณ์แล้ว ในทางกลับกัน หมายเลขรุ่นมักจะเกี่ยวข้องกับผลิตภัณฑ์สำหรับการทดสอบ
นี่คือสาเหตุที่หมายเลขบิวด์ได้รับการอัปเดตบ่อยครั้ง ทันทีที่มีการเปลี่ยนแปลงใดๆ เกิดขึ้นในแอปพลิเคชัน หากคุณใช้ Windows เวอร์ชันทดสอบ โปรดใส่ใจกับหมายเลขบิลด์อย่างละเอียด หากคุณใช้เวอร์ชันที่เสร็จสมบูรณ์แล้ว และพิจารณาเฉพาะหมายเลขเวอร์ชันเท่านั้น
Windows 11 มีกี่รุ่น และมีความแตกต่างอะไรบ้าง?
รุ่นของ Windows คือ Windows เวอร์ชันแยกต่างหากที่มีคุณสมบัติเฉพาะสองสามอย่างที่ทำให้ Windows รุ่นอื่นแตกต่างจาก Windows รุ่นอื่น
Windows 11 มีทั้งหมด 7 รุ่นที่แตกต่างกันและมีดังต่อไปนี้:
Windows 11 Home
Windows 11 Pro
Windows 11 Pro Education
Windows 11 Pro for Workstations
Windows 11 Enterprise
Windows 11 Education
Windows 11 Mixed Reality
ไม่ค่อยมีใครทราบถึงความแตกต่างที่ชัดเจนระหว่างรุ่นต่างๆ แต่เรารู้ว่ารุ่น Home จะต้องมีบัญชี Microsoft เพื่อลงชื่อเข้าใช้และใช้งาน ซึ่งไม่ใช่ในรุ่น Pro เราสันนิษฐานว่าเวอร์ชัน Pro จะมีคุณสมบัติพิเศษหลายประการที่ไม่มีใน Home edition เช่นเดียวกับ Windows เวอร์ชันก่อนหน้า
จะตรวจสอบเวอร์ชั่นของ Windows 11 ได้อย่างไร?
1. Use the Settings app
- Open the Start Menu and select the Settings app.
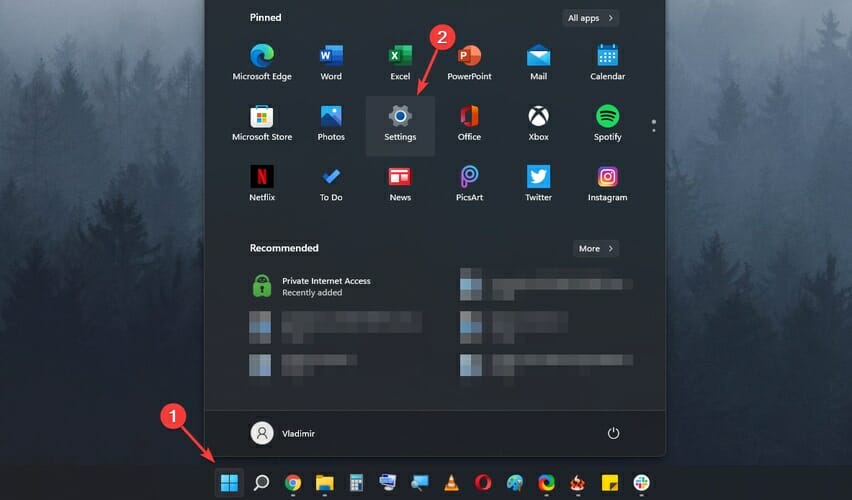
- Now select System from the menu on the left. In the right pane select About.
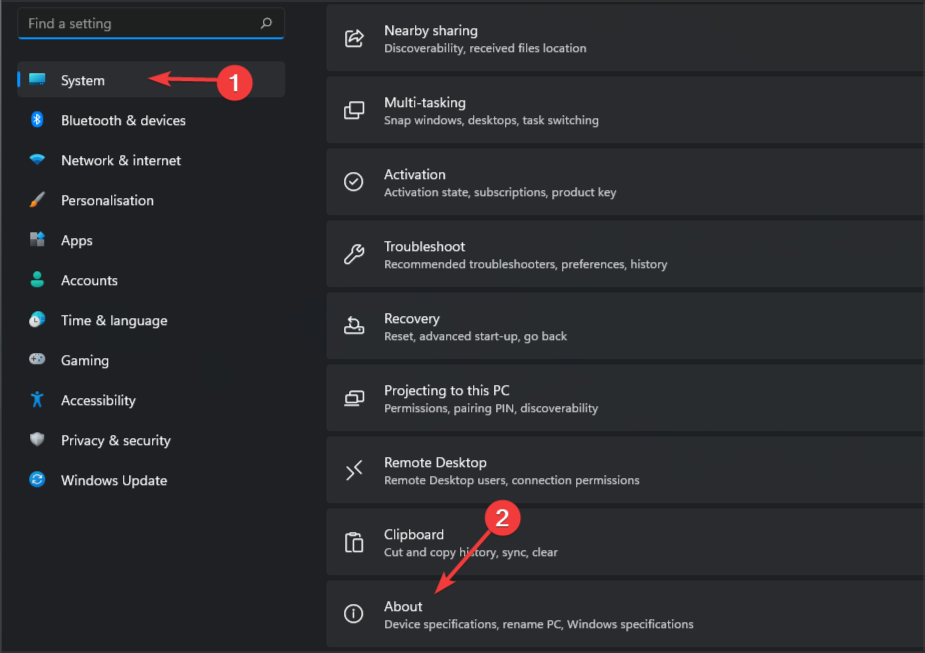
- In there you should see your Windows 11 version and other useful information.
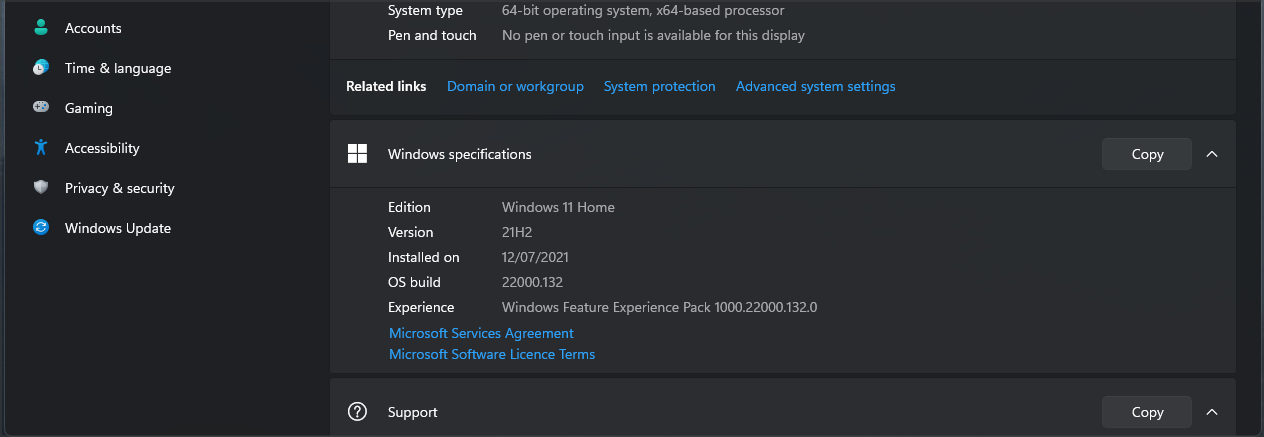
2. Use the winver tool
- Open the Run dialog. You can do that with Windows Key + R shortcut.
- Now enter winver and press Enter or click OK.
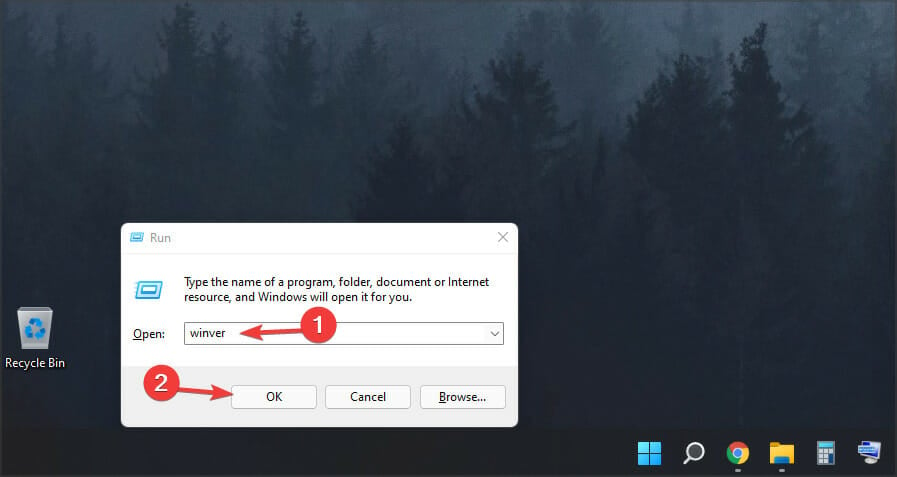
- A new window will appear and you’ll be able to see Windows 11 version information.